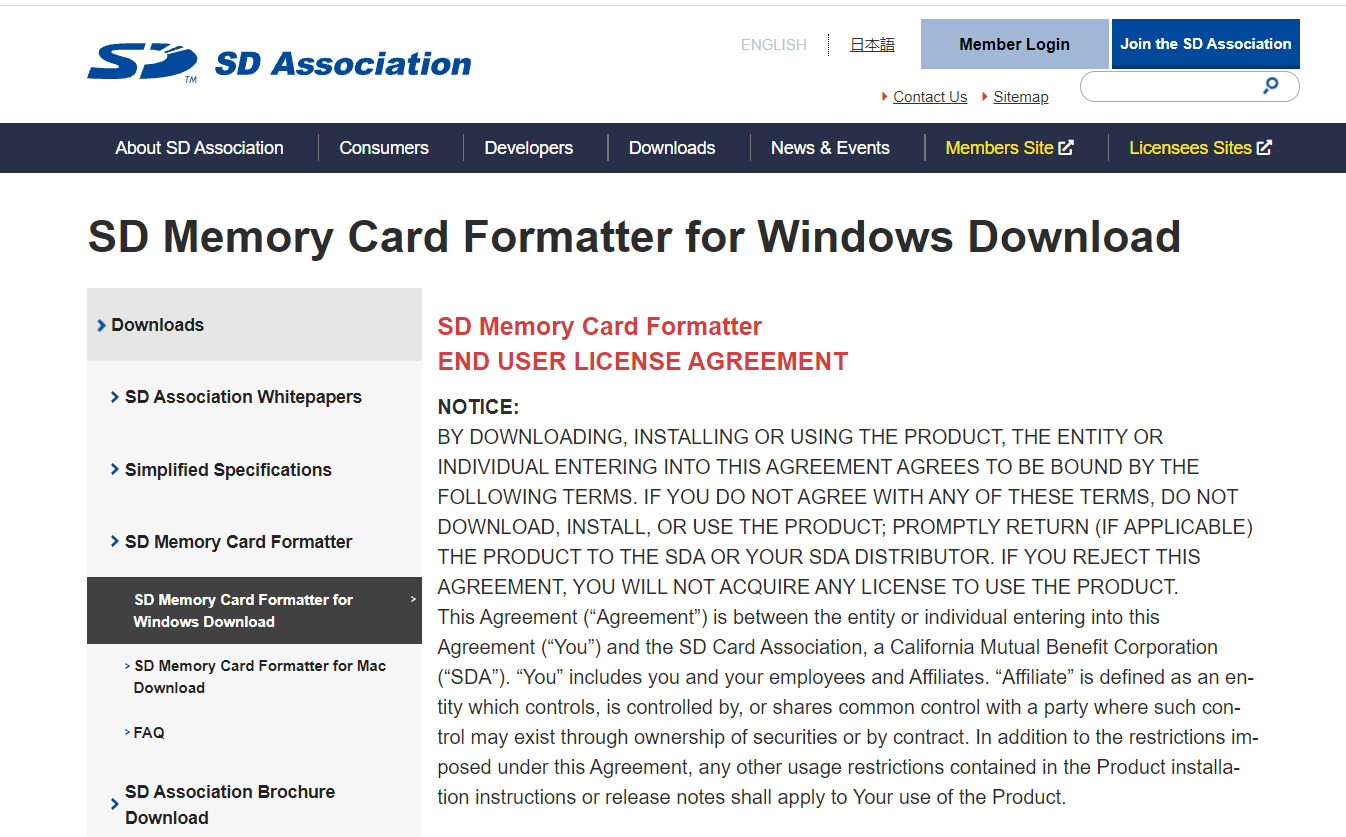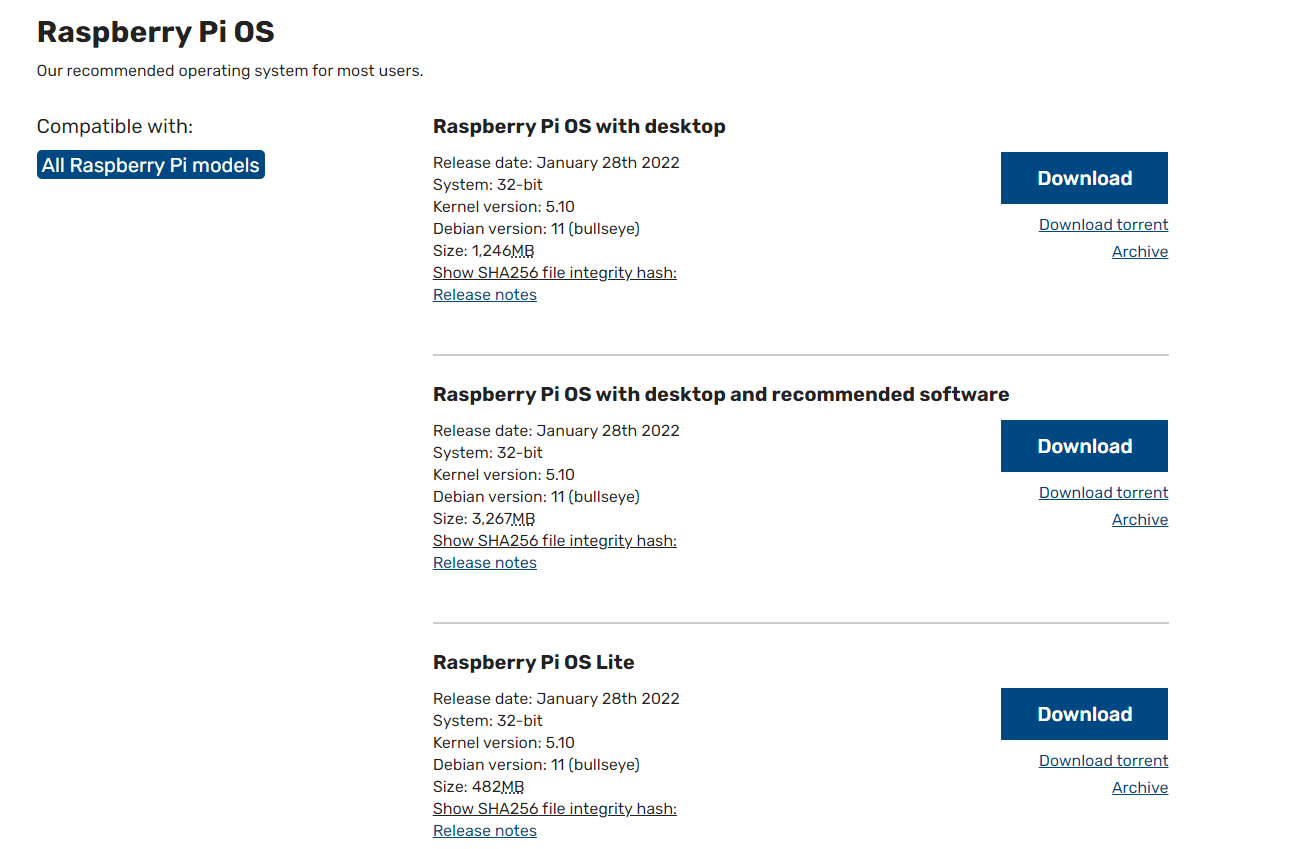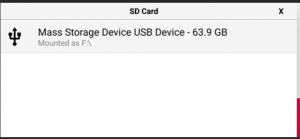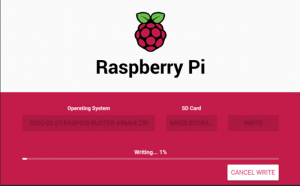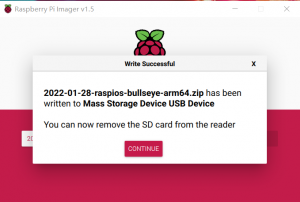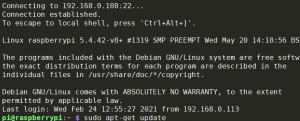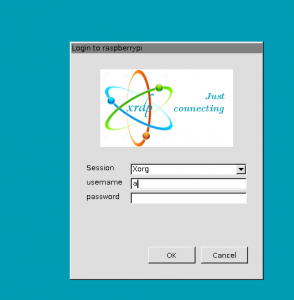最近在使用一个SDK时发现只提供了linux64版本的,而我用的树莓派系统是32位的。查了一下发现官方有提供64位版本的,开始了重装系统,总结了一下基础配置包括换源,远程连接,中文输入法,摄像头等配置。
目录
准备工具
* 1. SD卡格式化
* 2. 烧制工具
* 3. 系统镜像
烧制镜像
* 1. 格式化sd卡
* 2. 打开Raspberry Pi Imager 进行烧制
* 3. choose SD 选择需要烧制到的SD卡
启动前的配置
* 1. 配置WiFi
* 2. 打开ssh
* 3.扫描获取树莓派ip
启动后的基础配置
* 1. 树莓派内部配置
* 2. 换源
* 3.远程连接
* 4.安装中文字体以及输入法
* 5.摄像头配置
准备工具
1. SD卡树莓派格式化:下载链接 划到下面有个accept 点击之后便会开始下载:https://www.sdcard.org/downloads/formatter/eula_windows/index.html
2. 烧制工具:树莓派官网的烧录系统工具Imager 下载链接:,点击后自动下载:https://downloads.raspberrypi.org/imager/imager_1.5.exe
3. 系统镜像:官网下载64位的 链接
https://www.raspberrypi.org/software/operating-systems/
网站上有三个系统版本:
Raspberry Pi OS with desktop and recommended software(图形界面版包含推荐软件)
Raspberry Pi OS with desktop(图形界面版)
Raspberry Pi OS Lite(纯命令行版)
(也可以根据需要下载64位的系统)
1 2 下载的安装包之后傻瓜式安装
烧制镜像
1. 格式化sd卡
选择SD卡 quick format 然后点击format: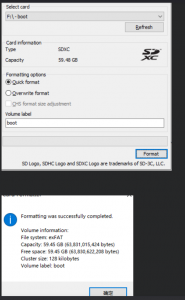
2. 打开Raspberry Pi Imager 进行烧制,choose os 选择 use custom 然后找到下载的镜像: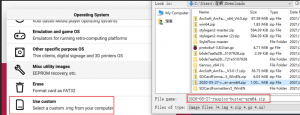
点击write:
(Imager提示 会擦去sd的所有内容,那好像这个工具也就对sd进行了格式化,前面不需要先格式化也可以。而且Imager 里面提供了很多树莓派的系统可以在这里面下载 也可以提前下载好)
启动前的配置
如果没有显示器或者感觉连线麻烦的 可以先配置一下WiFi 和ssh 通过ssh控制
1. 配置WiFi
在boot盘引导区 查找wpa_supplicant.conf文件 如果没有就新建一个 写入以下内容
ctrl_interface=DIR=/var/run/wpa_supplicant GROUP=netdev
update_config=1
ap_scan=1
fast_reauth=1
country=CN
network={
ssid=”WIFI名称”
psk=”WIFI密码”
}
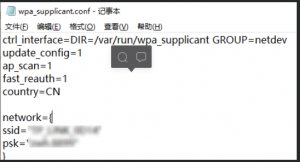
2. 打开ssh
入boot盘中中,创建一个名称为 ssh 的空白文件,没有扩展名。
树莓派在启动的时候会检测这个文件,一旦存在,会启动SSH服务
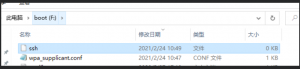
接下来就可以把SD卡插入到树莓派中 上电开机:
3.扫描获取树莓派ip
利用扫描工具(ipscan) 找到树莓派的ip (要保证主机和树莓派同连一个WiFi在一个局域网中)
扫描工具下载链接
运行 SCAN扫描即可: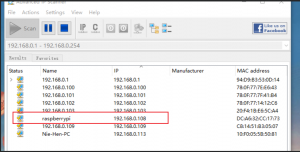
可以看到已经是64位的了
1. 树莓派内部配置
主要是 改初试密码 改地区 时区等内部配置 也可以进行摄像头 ssh GPIO等设置
可以在ssh中更改 上下移动光标 回车确定 Esc退出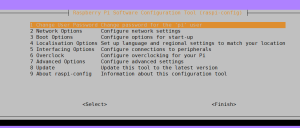
sudo raspi-config
也可以到下面配置完远程连接后打开桌面进行配置:
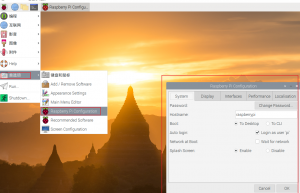
2. 换源
换源主要是为了下载包的速度更快
使用之前树莓派的源
deb http://mirrors.ustc.edu.cn/raspbian/raspbian/ stretch main contrib non-free rpi
deb-src http://mirrors.tuna.tsinghua.edu.cn/raspbian/raspbian/ stretch main contrib non-free rpi
进行apt-get update后,可能会出现以下问题:
由于没有公钥,无法验证下列签名
换成debian的源就可以了 因为64位版本貌似是debian版本的
sudo vim /etc/apt/sources.list
注释掉之前的 并在末尾加上
deb https://mirrors.tuna.tsinghua.edu.cn/debian/ buster main contrib non-free
deb-src https://mirrors.tuna.tsinghua.edu.cn/debian/ buster main contrib non-free
deb https://mirrors.tuna.tsinghua.edu.cn/debian/ buster-updates main contrib non-free
deb-src https://mirrors.tuna.tsinghua.edu.cn/debian/ buster-updates main contrib non-free
deb https://mirrors.tuna.tsinghua.edu.cn/debian/ buster-backports main contrib non-free
deb-src https://mirrors.tuna.tsinghua.edu.cn/debian/ buster-backports main contrib non-free
deb https://mirrors.tuna.tsinghua.edu.cn/debian-security buster/updates main contrib non-free
deb-src https://mirrors.tuna.tsinghua.edu.cn/debian-security buster/updates main contrib non-free
sudo vim /etc/apt/sources.list.d/raspi.list
把其他的给注释掉。
然后就可以进行更新
sudo apt-get update
3.远程连接
有时候界面操作还是方便且必要的 所以还是要用 vnc远程连接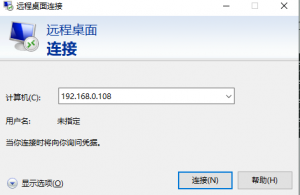
sudo apt-get install xrdp tightvncserver
安装好后 sudo /etc/init.d/xrdp restart 重启即可:
4.安装中文字体以及输入法
安装中文字体
sudo apt-get install fonts-wqy-zenhei
安装中文输入法
sudo apt-get install fcitx fcitx-googlepinyin fcitx-module-cloudpinyin fcitx-sunpinyin
装完之后重启
ctrl+空格 切换为中文输入法
5.摄像头配置
1、输入 sudo raspi-config
先在 interfacing option里把camera 接口打开 (enable)。
2、如果使用的是树莓派摄像头,还需输入sudo modprobe bcm2835-v4l2
输入这行命令,发现/dev/下已经有摄像头的设备了。
这句话相当于加载驱动模块,每次开机都要开启,摄像头才能使用。
可以将这条命令放入 /etc/rc.local 文件中,让其自启动。
如果还想了解更多摄像头操作以及python调用摄像头 我在这里面写了
使用树莓派实现的口罩检测
其他配置:会慢慢更新。
如果文章帮助到了你,可以点赞收藏,关注我 后续会写一些树莓派应用的文章!
————————————————
版权声明:本文为CSDN博主「Nie_Hen」的原创文章,遵循CC 4.0 BY-SA版权协议,转载请附上原文出处链接及本声明。
原文链接:https://blog.csdn.net/nirvana_6174/article/details/114031364