premierecs5多机位剪辑教程图文介绍。
Adobe Premiere CS5多机位剪辑功能详解
本文以Adobe Premiere CS5为例,介绍Adobe Premiere的多机位剪辑功能。具体操作步骤如下:
1.首先建立项目,导入素材,并将素材添加至视频1和视频2轨道,实时对齐。

3.将素材分别放置时间线视频1轨和2轨 选中两段素材 右键→同步
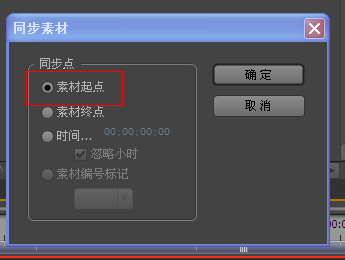
4.根据自己的对齐需要选择同步对齐方式 我这里选素材起点 然后确定 你也可以自定义设置某个时间点 因为拍摄的时候难免会有其他机位关机或者其他情况
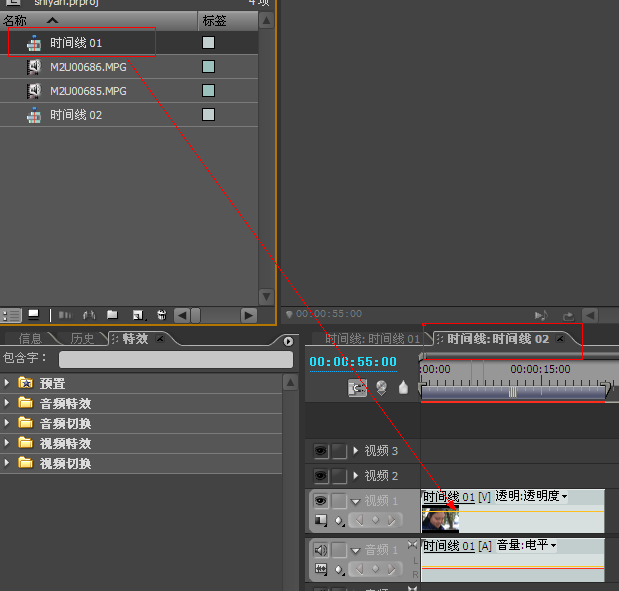
5.ctrl+N新建时间线2 将素材框中的时间线1拖到时间线2的视频轨道上(时间线嵌套)
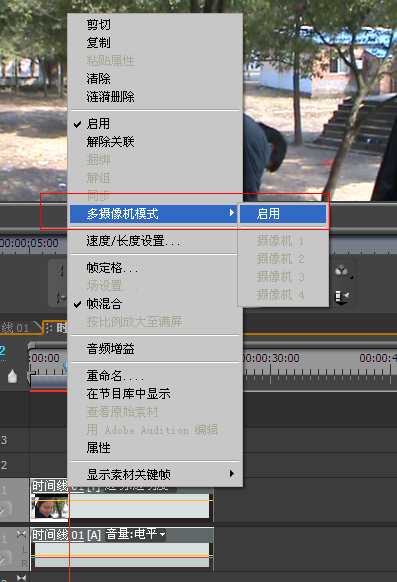
6.右键 时间线2上的视频素材,选择多摄像机模式→启用
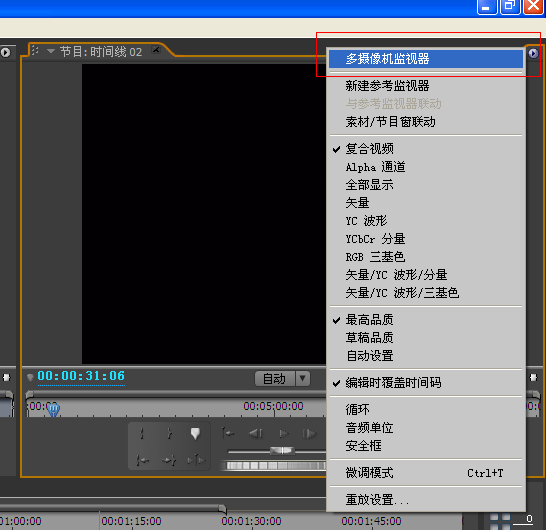
7.单击节目窗口右上角的三角 选择多摄像机监视器
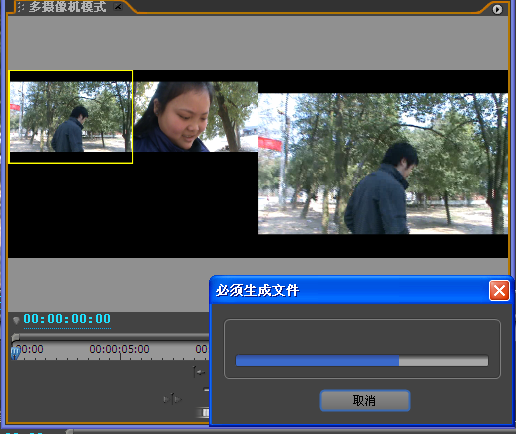
8.打开多摄像机监视器 点击录制红色按钮 就会产生上图的必须生成文件 这里要稍等一下
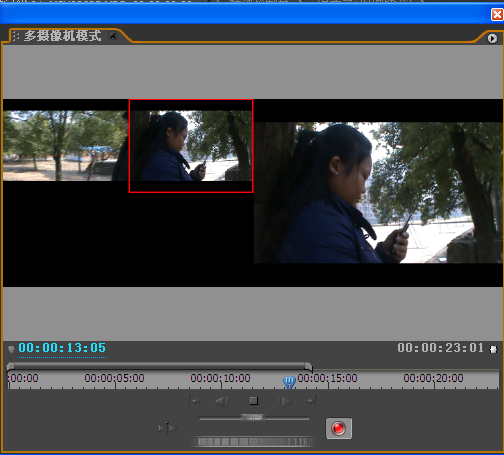
9.开始录制时 点击左边小窗口画面可以切换视频窗口 录完后单击回车键 结束剪辑
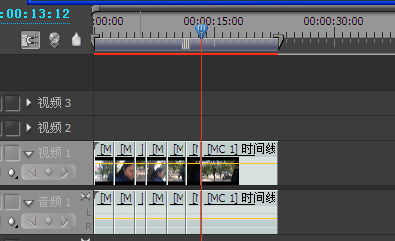
http://bayuyingshi.blog.163.com/blog/static/86880244201262964149427/