广州电教馆APP Inventor网站:http://app.gzjkw.net/login/
makecode添加包:https://github.com/Zhangyuandashibi/Plume-IoT
[基础教程]MIT App Inventor + Micro:bit蓝牙基本连接设置–1
|
河南汝州市一中 朱现伟老师 翻译测试 转载请注明
在AppInventor中启动一个新项目,并将其命名为BasicIoTSetup。
首先,我们需要设置一些按钮来通过蓝牙查找和连接我们的 micro:bit。
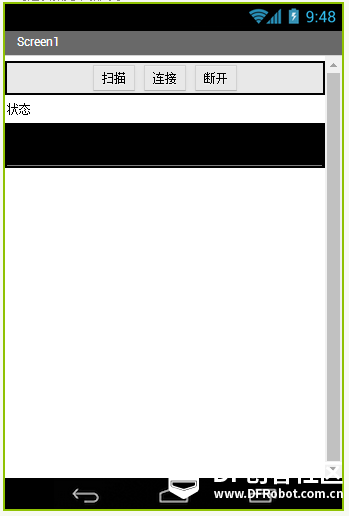 接下来,我们需要安装blockytalkyble扩展。
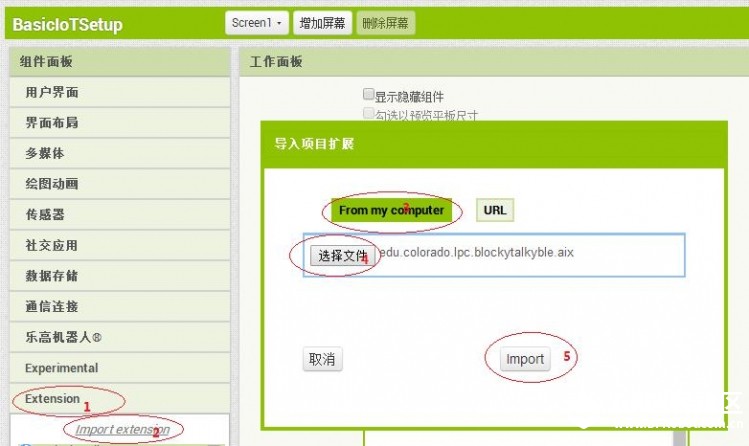 另一种方法是在组件面板中,单击底部的Extension,然后单击“Import extension”,然后单击“URL”。粘贴下面的地址:
将扩展拖到查看器上,添加它。
当它被拖到查看器上之后,它将出现在主屏幕下面,因为它是一个不可见的组件。
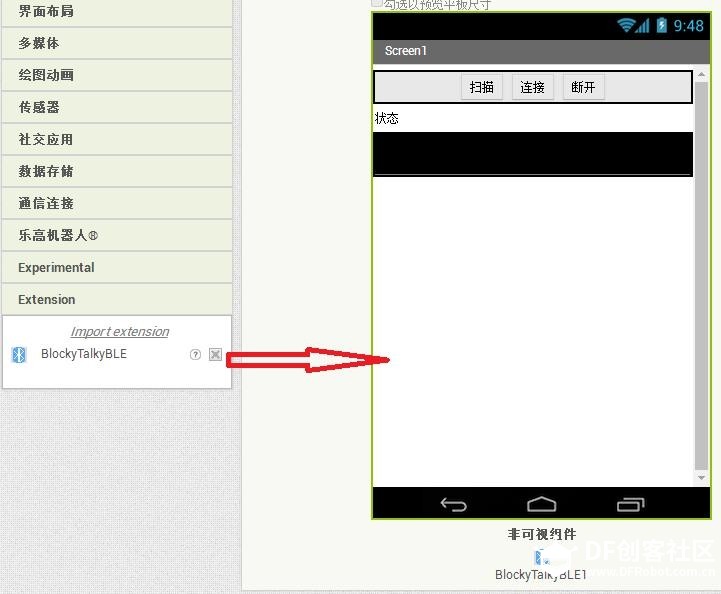 切换到逻辑设计视图
我们希望设置应用程序来扫描可用的蓝牙设备。为此,我们将使用ButtonScan按钮设置蓝牙组件以开始扫描,并更改状态标签。
注意:我们这样做是为了以后可以隐藏列表,因为如果附近有很多蓝牙设备,列表会变得很长。
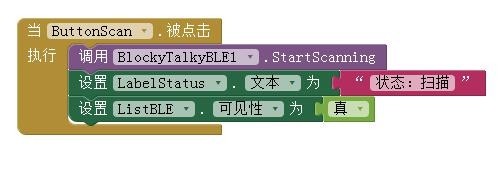 我们需要用所有可用的蓝牙设备填充设备列表。
当BlockyTalkyBLE1.MicrobitFound
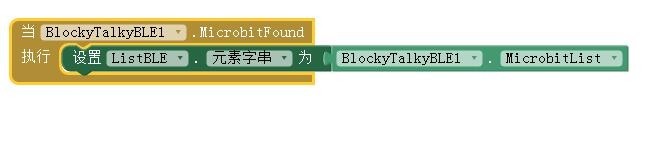 现在,我们将使用应用程序通过蓝牙连接到microbit。
当ButtonConnection被点击
“状态:连接中”。
 让我们设置一下,这样我们就可以知道应用程序何时成功地连接到micro:bit:
当blockytalkyble1.Connected.
“状态:已连接”
注意:我们这样做是为了隐藏名单。正如我们前面提到的,如果附近有很多蓝牙设备,它会变得非常长。
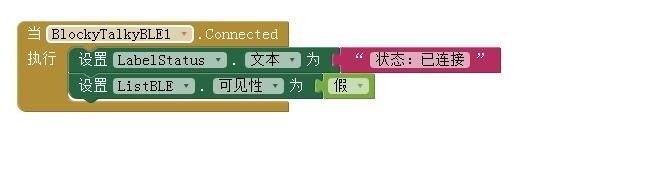 接下来,我们希望能够与蓝牙设备断开连接。
当ButtonDisconnection.被点击
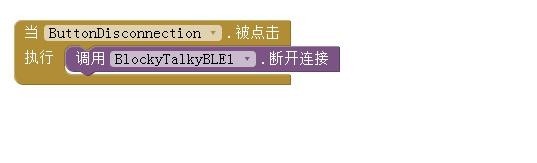 我们还想知道蓝牙设备何时成功断开连接(知道按上面的按钮是否有效)。
当blockytalkyble1Disconnected.
“状态:断开”
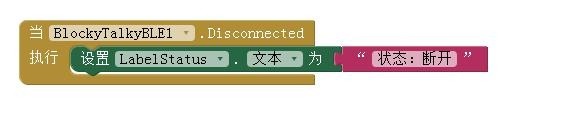 现在,让我们用MIT AI2Companion测试我们的APP,打包APK,手机浏览器扫二维码下载安装,并给APP启动蓝牙授权。
测试前做下准备工作,在makecode中写一个测试程序并刷入micro:bit:
建议蓝牙连接方式用免配对连接(不需要配对:任何人都可以通过蓝牙连接。),以节约调试时间,这个选择项是在makecode编程页面中找到的,前提是要在编程时添加https://github.com/LaboratoryForPlayfulComputation/pxt-blockytalkyBLE软件包。
<ignore_js_op>
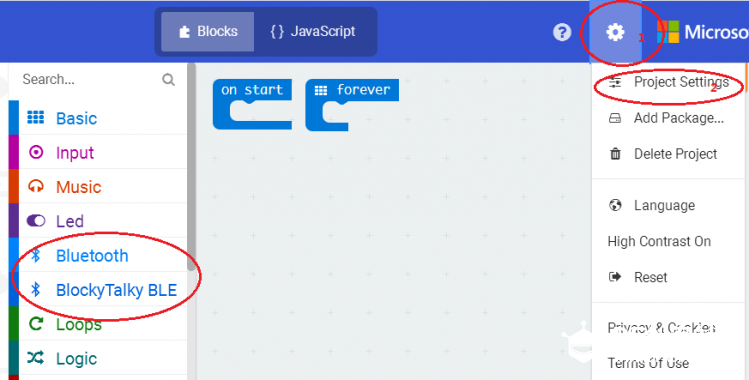 <ignore_js_op>
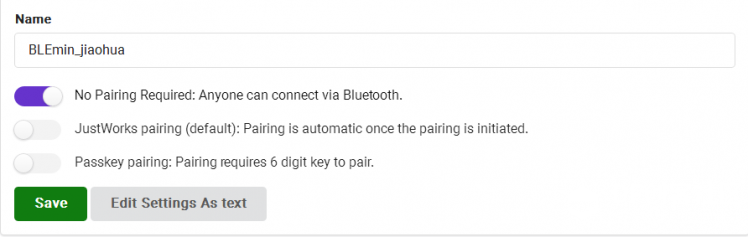 测试程序下载到micro:bit。例如:
<ignore_js_op>
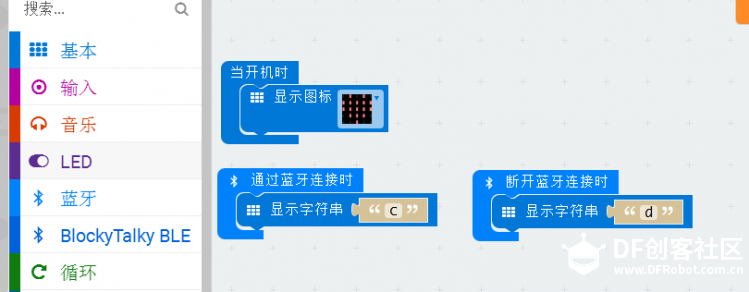 给micro:bit供电。
手机端打开APP—BasicIoTSetup如图。
<ignore_js_op>
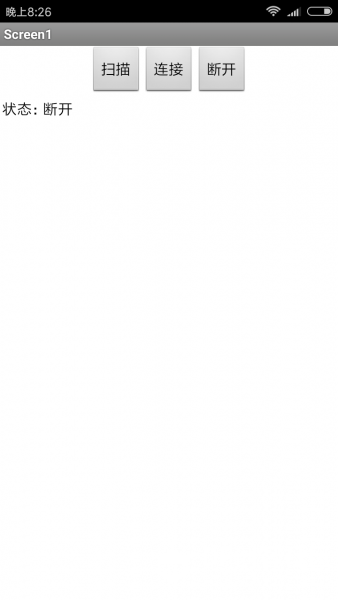 请使用以下步骤测试该应用程序:
单击扫描按钮。
您应该会看到BLE设备的列表。
单击列表中的设备名称。
单击“连接”。
如果您的设备成功连接到
LabelStatus应该改为“状态:已连接”。
注意:本教程只将你的应用程序连接到你的物联网蓝牙设备上。要对设备做些有趣的事情,您需要设置它,然后尝试添加传感器(光、湿度等)来控制或显示信息。
本文英文文档由台湾@Alex Wang提供。原文是针对Arduino蓝牙连接的,翻译中改为对micro:bit,并进行了验证。
验证aia文件附后。
翻译中得到长春谷宁老师指导,一并谢过。
由于时间有限,译的匆忙,难免有错误之处,敬请指正。
我们建有专门的QQ群和微信群,有什么问题,可以在群里交流。
QQ群号:484477101(中小学microbit课堂教学群)。
|
<ignore_js_op>

- BasicIoTSetup.rar
153.27 KB, 下载次数: 22, 下载积分: 创造力 -1
售价: 1 创造力 [记录]
<ignore_js_op>

- edu.colorado.lpc.blockytalkyble.rar
150.42 KB, 下载次数: 11, 下载积分: 创造力 -1
售价: 1 创造力 [记录]