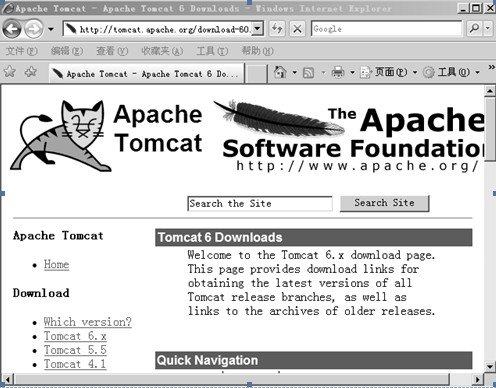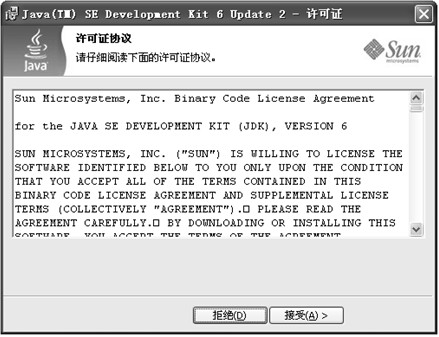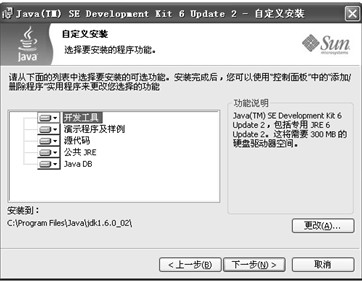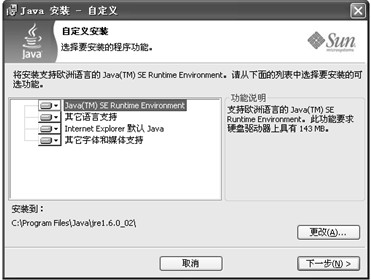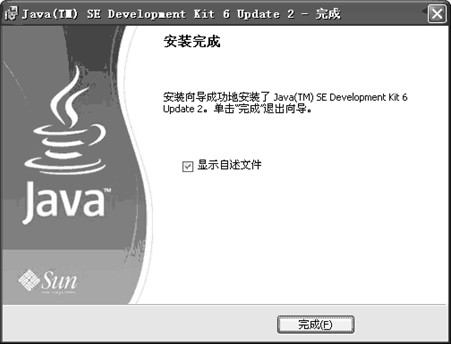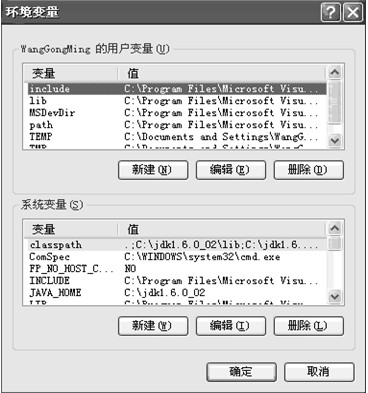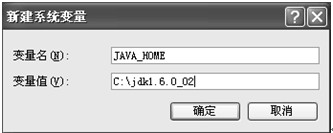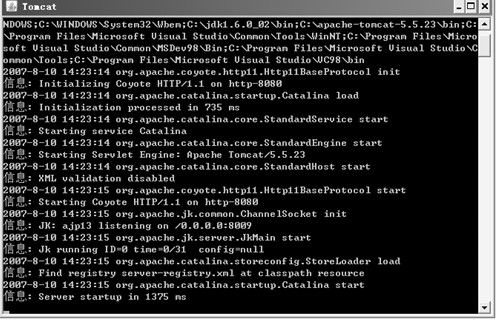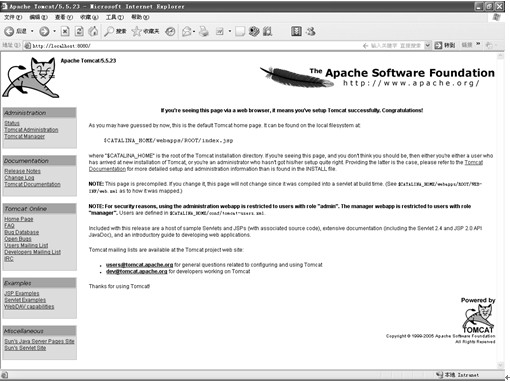我们在开发jsp程序的时候经常要接触到tomcat虚拟机,以下是tomcat安装和配置教程java运行环境配置图解,这里将为大家讲解Tomcat工作环境的安装、基本的启动与停止方法、JDK的安装与JVM性能调整、二进制版本的Tomcat安装以及从源代码安装Tomcat,最后时介绍如何启动、停止以及自动启动Tomcat,并进行安装的测试。
1 tomcat安装准备
在安装Tomcat之前必须先安装JDK。JDK的全称是Java Development Kit,是Sun公司免费提供的Java语言的软件开发工具包,其中包含Java虚拟机(JVM)。编写好的Java源程序经过编译可形成Java字节码,只要安装了JDK,就可以利用JVM解释这些字节码文件,从而保证了Java的跨平台性。
在平台兼容性方面,JDK作为解释字节码文件并据此调用操作系统API实现对应功能的Java虚拟机,与操作系统类型和平台位数密切相关,因此存在不同类型的版本,而Tomcat也具有上述特征,所以需要预先下载JDK和Tomcat,这两个软件的版本和下载地址如下:
JDK选择Sun官方网站提供的JDK-6U1,下载网址为https://sdlc5e.sun.com/ECom/ EComActionServlet;jsessionid=6C6B460AC2EF83F7FF253E51D5B5BA1C。
用户访问上述网址需要注册,注册后就可以根据自己的计算机平台配置选择合适版本。
如果使用32位Windows系统,那么选择下载:
Windows Offline Installation (build 06),Multi-language
jdk-6u2-windows-i586-p.exe
如果使用32位Linux系统,那么选择下载:
Linux RPM in self-extracting file (build 05)
jdk-6u2-linux-i586-rpm.bin
如果使用64位Windows系统,那么选择下载:
Windows x64 executable (build 05)
jdk-6u2-windows-amd64.exe
如果使用64位Linux系统,那么选择下载:
Linux x64 RPM in self-extracting file (build 05)
jdk-6u2-linux-amd64-rpm.bin
Tomcat选择apache – tomcat 6.0.14,下载网址为http://tomcat.apache.org/download-60.cgi。
在如图1-5所示的下载页面中,Binary Distributions(二进制发行版)下方有若干组下载项,每组下载项有两个不同的版本对应不同的操作系统,其中zip是Windows平台下运行版本,tar.gz是Linux平台下运行版本。其中Core组和Administration Web Application组必须下载,这两组分别对应Tomcat核心安装包和控制平台包,其他组内容可以根据需要来决定是否下载。
本书内容都基于32位Windows系统,所以JDK选择jdk-6u1-windows-i586-p.exe,Tomcat选择apache- tomcat 6.0.14.zip和apache- tomcat 6.0.14-admin.zip。
对于Windows操作系统,tomcat 6.0.14提供了两种安装文件,一个文件为apache-tomcat 6.0.14.exe,另一个文件为apache-tomcat 6.0.14.zip。apache-tomcat 6.0.14.exe是可运行的安装程序,读者只需要双击这个文件,即可开始安装Tomcat。在安装过程中,安装程序会自动搜寻JDK和JRE的位置,并把Tomcat服务加入到Windows操作系统的服务中,同时在“开始”→“程序”菜单中加入Tomcat服务器管理菜单。apache-tomcat 6.0.14.zip是一个压缩包,只需要把它解压到本地硬盘即可,这种方式既适合Windows系统下的安装,也适用于其他操作系统,例如Linux系统,所以下面主要介绍apache-tomcat 6.0.14.zip的安装与Tomcat运行环境的设置。
2 JDK安装及设置
(1)双击jdk-6u1-windows-i586-p.exe,弹出如图1-6所示界面。单击“接受”按钮进入下一步。
图1-6 执行安装程序
(2)选择安装内容及路径,如图1-7所示。
其中,中间列表是要安装的可选功能,单击每个可选功能左边的按钮,将弹出下拉菜单,其选项内容包括“此功能将安装在本地硬盘驱动器上”、“此功能及所有子功能将安装在本地硬盘驱动器上”、“现在不安装此功能”和“此功能将不可用”,系统默认均为第一个选项。
(3)安装JRE,如图1-8所示。
图1-7 选择安装内容及路径
图1-8 设置JRE安装内容及路径
【专家提示】系统默认安装路径是C:\Program Files\Java\jdk1.6.0_02\,若想安装到其他路 径,可单击右边的“更改(A)…”按钮,选择其他安装路径。建议将JDK安装在C盘根目录下,即JDK的安装目录是C:\ jdk1.6.0_02\。
设置好安装内容及路径后,单击“下一步(N)”按钮,即在选择的安装路径下开始安装所选的内容。
JRE是Java Runtime Environment的缩写,是Java运行环境,即Java平台。和第二步界面相似,中间列表是要安装的可选功能,系统默认的都是第一个选项。下面是系统安装路径,默认是C:\Program Files\Java\jre1.6.0_02\,若想安装到其他路径,可单击右边的按钮,选择其他安装路径,JRE按照默认路径安装即可。
设置好安装内容及路径后,单击“下一步(N)”按钮,即可在选择的安装路径下安装所选的内容。安装完毕后弹出如图1-9所示界面,提示JDK安装完成。
图1-9 安装完成
安装完成后可以发现系统存在两套JRE,一套位于<JDK安装目录>\jre目录下(即C:\jdk1.6.0_02\jre),另一套位于C:\Program Files\Java\jre1.6.0_02目录下,后面这套比前面那套少了Server端的JVM,把前面那套Server端的JVM复制过来后两者效果一样。其实,在上述步骤中的第二步,已经安装了JDK和JRE(第一套),第三步安装的是第二套JRE。
安装两套JRE的原因是:JDK是基于DOS界面的Java程序集成开发环境,而JRE是Java程序运行的必备平台,即所谓的JVM。安装两套JRE,就是在机器上安装了两个JVM,它们都可以运行Java程序。Java应用程序可以分为两种,一种是JDK目录中的应用程序,另一种是根据各种应用需要开发的一般Java程序。它们执行时分别使用不同的JRE,可以减少搜索时间,利用JRE并行运行的特点来提高程序执行速度,所以C:\jdk1.6.0_02\jre下的JRE运行JDK目录中的应用程序,而C:\Program Files\Java\jre1.6.0_02下的JRE运行一般Java应用程序。
安装完成后需要重新启动计算机,然后设置环境变量,步骤如下:
(1)右击“我的电脑”,在弹出的快捷菜单中选择“属性”命令,打开“系统属性”对话框,选择“高级”选项卡,单击“环境变量”按钮,打开“环境变量”对话框,如图1-10所示。
(2)单击“系统变量”选项区域中的“新建”按钮,打开“新建系统变量”对话框,变量名设置为JAVA_HOME,变量值设置为C:\jdk1.6.0_02,如图1-11所示,此变量值为JDK安装目录所在位置。
图1-10 “环境变量”对话框
图1-11 “新建系统变量”对话框
(3)再新建一个系统变量,变量名设置为classpath,变量值设置为;C:\jdk1.6.0_02\lib;C:\jdk1.6.0_02\lib\tools.jar,此变量值表示搜索Java类的路径,该路径中包含一些Jar归档文件或者相应的目录,Java程序执行时往往会从classpath中选择并添加自己需要的类路径。设置时需要注意,变量值最前面的“.”表示当前路径,不可以省略,不同值之间用“;”隔开。
(4)选中“系统变量”面板中的Path变量,然后单击“编辑”按钮,在弹出的“编辑系统变量”对话框中,在变量值的最后添加;C:\jdk1.6.0_02\bin,此变量设置一些常用目录,该目录中的文件在任何地方都可以直接访问,从而免去了在不同目录间反复切换的麻烦。
【专家提示】为了检验环境变量设置是否成功,可以采用下面的方法:选择“开始”→“运行”命令,输入cmd,进入DOS界面,然后在其中运行java和javac这两个命令,如果输出对应的帮助信息,则表明环境变量已经设置成功。
3 Tomcat安装及设置
把Tomcat压缩文件apache-tomcat-6.0.14.zip中的内容解压缩到C:\apache-tomcat-6.0.14下,然后按照1.2.2节中增加系统变量的方法增加系统变量。
变量名:TOMCAT_HOME;变量值:C:\apache-tomcat-6.0.14。然后修改系统变量classpath,添加%TOMCAT_HOME%\common\lib\servlet-api.jar;同时修改系统变量path,添加%TOMCAT_ HOME%\bin。
4 测试Tomcat
要测试Tomcat服务器是否安装成功,首先要启动Tomcat服务器。在Tomcat安装目录C:\apache-tomcat-6.0.14下面有一个bin目录,里面有两个文件:startup.bat和shutdown.bat,分别控制Tomcat的启动和关闭。由于在1.2.3节中已经把该目录加入到系统变量Path中,所以在命令行中直接输入对应的文件名即可实现Tomcat的启动和关闭,而不需要切换目录。在命令行中输入startup.bat,即可启动Tomcat,如图1-12所示。
图1-12 启动Tomcat
然后在浏览器地址栏中输入http://localhost:8080,按Enter键访问。如果出现如图1-13所示界面,则说明Tomcat安装成功。
图1-13 Tomcat默认主页
5 Tomcat常用配置文件
在Tomcat目录中,比较重要的配置文件有\conf下的tomcat-users.xml、server.xml以及\webapps中应用程序目录下的web.xml。Tomcat采用基于角色的访问控制模型管理用户对系统的使用,安全性比较高,其角色和对应用户都保存在tomcat-users.xml中。Tomcat服务器是由一些可配置的组件构成,在server.xml文件中可以对这些组件进行配置,每个Tomcat组件和server.xml文件是一一对应的。web.xml是按照Servlet规范定义的Web应用发布描述符文件,是完全独立于Tomcat容器的Web应用配置文件。
下面是一个tomcat-users.xml文件的内容:
<?xml version=’1.0′ encoding=’utf-8′?>
<tomcat-users>
<role rolename=”tomcat”/>
<role rolename=”role1″/>
<user username=”tomcat” password=”tomcat” roles=”tomcat”/>
<user username=”both” password=”tomcat” roles=”tomcat,role1″/>
<user username=”role1″ password=”tomcat” roles=”role1″/>
</tomcat-users>
其中,文件开头声明了XML的版本和编码方式,<tomcat-users>和</tomcat-users>之间描述了系统中的角色和用户。其中<role rolename=”tomcat”/>表示建立了一个名字叫tomcat的角色;<user username=”tomcat” password=”tomcat” roles=”tomcat”/>表示建立了一个用户,名字为tomcat,密码为tomcat,拥有角色tomcat所拥有的权限。一个用户可以拥有多个角色的权限,<user username=”both” password=”tomcat” roles=”tomcat,role1″/>表明用户both拥有角色tomcat和role1两者的权限。该文件具有扩充性,用户可以增加角色和用户。